【VBA】マクロ実行者を制限する方法!(パスワード編)
こんにちは、 "ほわいと" です。
見に来ていただきありがとうございます♪
VBAでマクロを作ると、特定のひとにだけ実行を許可したい場合があると思います。
今回は、VBAマクロの実行時にパスワードを聞く方法をお伝えします!
マクロ実行時にパスワードを聞く方法
サンプルコード
はじめにサンプルコードのご紹介です。
正しいパスワード( "password" )が入力されたら "OK" 、それ以外の場合は "NG" と書かれたポップアップを表示するコードです。
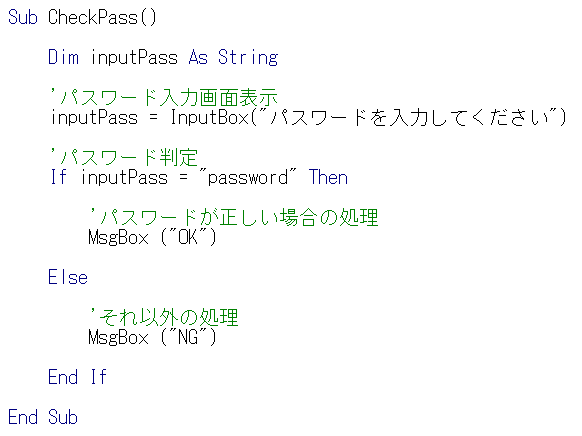
サンプルコードの解説
まずはこの部分で、 "InputBox関数" を使ってポップアップを表示させています。この画面にパスワードを入力させます。
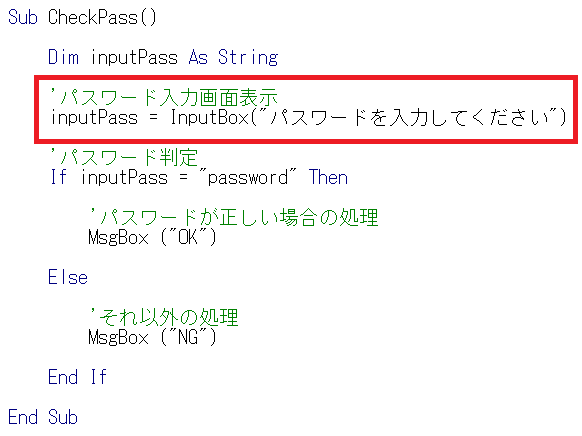
続いて、IF文で入力値にしたがって処理を分岐させています。
"password" の部分を任意のパスワードに書き換えてください。
パスワードで保護したい処理は "パスワードが正しい場合の処理" の部分に書きましょう。
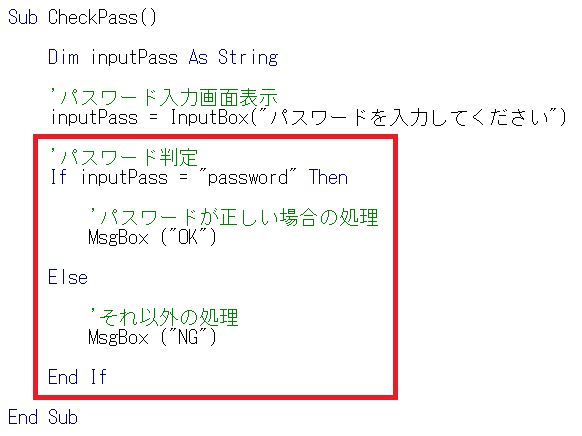
サンプルコードの動作
これでマクロを実行すると、このような画面がでてきます。正しいパスワードを入力して [OK] を押すと…。
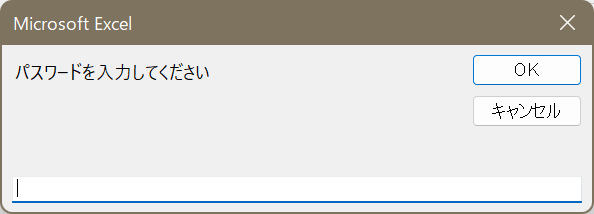
意図した処理が実行されるはずです!
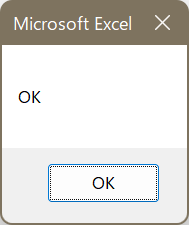
実行時にパスワードを聞く機能はこれで完成です。
しかし、コードにパスワードを直接記述しているため、コードが見られたらパスワードも見られてしまいます。
コード自体にもパスワードをかけておきましょう(※)。
※コードにパスワードをかける方法はこちら↓
おわりに
以上、VBAマクロの実行時にパスワードを聞く方法でした!
参考になれば嬉しいです。
最後までお読みいただきありがとうございました( ´ ▽ ` )ノ
ではでは、また別のブログで♪
【VBA】ソースコードを見られないようにパスワードをかける方法!
こんにちは、 "ほわいと" です。
見に来ていただきありがとうございます♪
VBAのコードを不特定多数のひとに見せたくない場面、ありませんか?
特に次の記事のように、認証の仕組みをコードで組んでいる場合など、見られたり書き換えられたりしてしまうとまずいですね…。
今回は、VBAコードにパスワードをかける方法をお伝えします!
VBAコードにパスワードをかける手順
プロパティ画面の表示
まずは、VBEのツールバーから [ツール] > [VBAProjectのプロパティ] をクリックします。
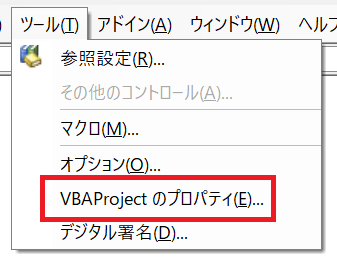
プロパティ画面が開くので、 [保護] タブで [プロジェクトを表示用にロックする] をチェックし、設定したいパスワードを入力したら [OK] を押します。

一度Excelを保存して閉じ、再度開きましょう。
完了!
ブックをダブルクリックして開こうとすると…。
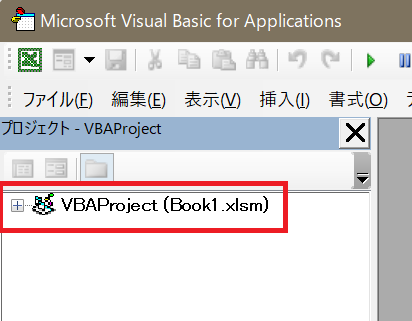
パスワード入力画面が表示され、パスワードがかかっていることがわかります!
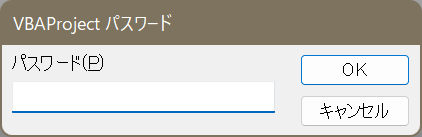
おわりに
以上、VBAコードにパスワードをかける方法でした!
参考になれば嬉しいです。
最後までお読みいただきありがとうございました( ´ ▽ ` )ノ
ではでは、また別のブログで♪
【VBA】標準モジュールのインポート方法!
こんにちは、 "ほわいと" です。
見に来ていただきありがとうございます♪
以前、VBAの標準モジュールを削除する方法(※)をご紹介しました。
削除前に、当該モジュールをエクスポートするか選択することができました。
今回は、エクスポートした標準モジュールをインポートする方法について書いていきます!
※そちらの記事はこちら↓
標準モジュールのインポート方法
ファイルのインポート
標準モジュールをインポートしたいブックを右クリックし、 [ファイルのインポート] をクリックします。
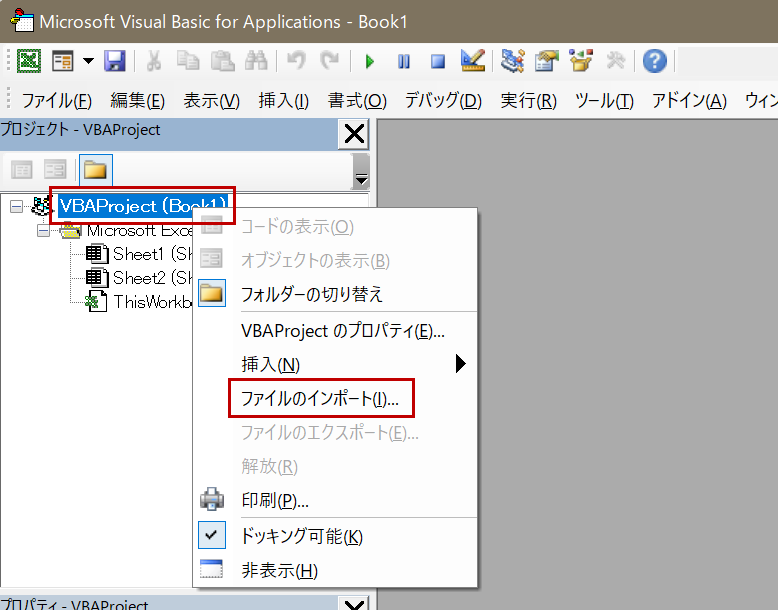
ファイル選択画面が開きます。インポートしたいファイルを選び、 "開く" を押しましょう。
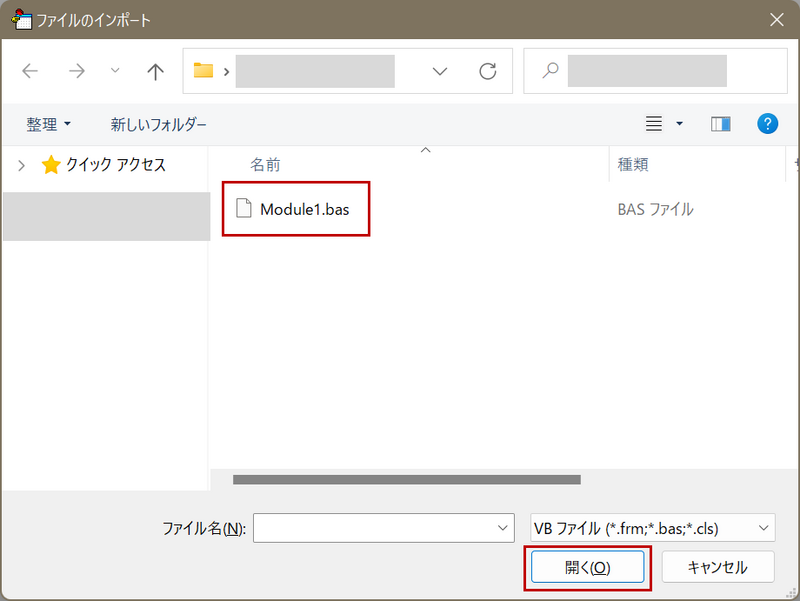
完了!
標準モジュールがインポートされました!
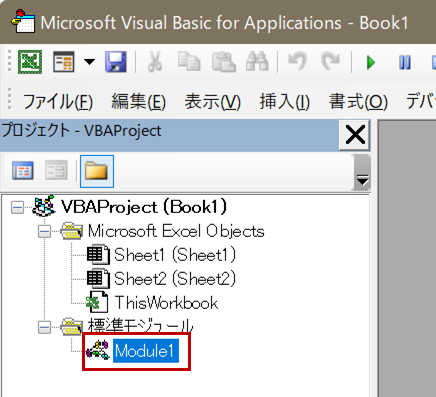
おわりに
以上、エクスポートした標準モジュールのインポート方法でした!
参考になれば嬉しいです。
最後までお読みいただきありがとうございました( ´ ▽ ` )ノ
ではでは、また別のブログで♪
【VBA】標準モジュールの削除方法!
こんにちは、 "ほわいと" です。
見に来ていただきありがとうございます♪
以前、VBAコードを書くまでの事前準備方法(※)についてご紹介しました。
今回は、VBAコードを書き込む場所である標準モジュールの削除方法を書いていきます!
※そちらの記事はこちら↓
標準モジュールの削除方法
標準モジュールの解放
削除したい標準モジュールを右クリックし、 [<モジュール名>の解放] をクリックします。
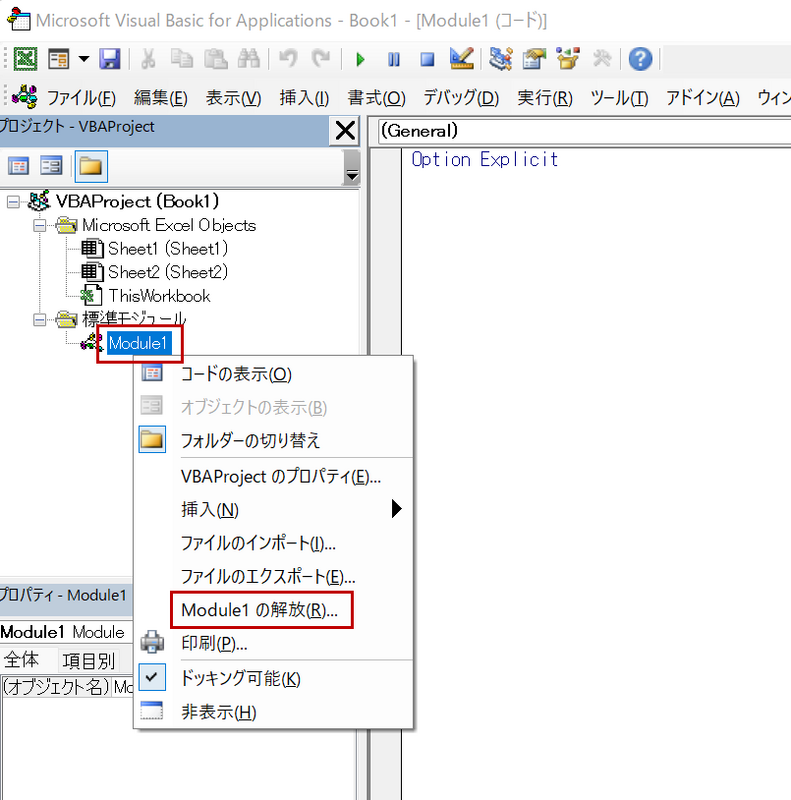
この時、削除する前に当該モジュールをエクスポートしておくか聞かれます(※)。
エクスポートして保存したい場合は "はい" を、そうでない場合は "いいえ" を選択してください。
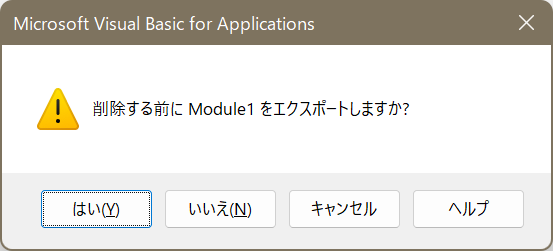
※エクスポートした標準モジュールをインポートする方法はこちら↓
完了!
標準モジュールが消えました!
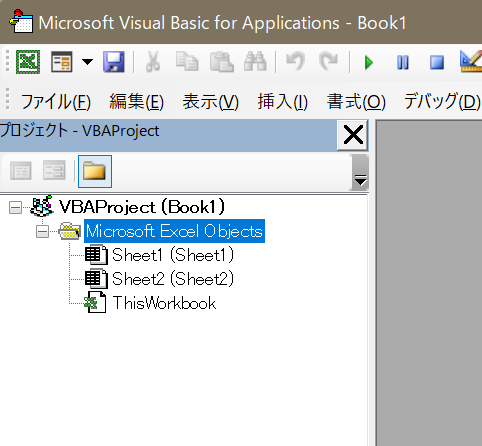
おわりに
以上、標準モジュールの削除方法でした!
参考になれば嬉しいです。
最後までお読みいただきありがとうございました( ´ ▽ ` )ノ
ではでは、また別のブログで♪
EXCELで [開発] タブを表示する方法!
こんにちは、 "ほわいと" です。
見に来ていただきありがとうございます♪
以前、VBAコードを書くまでの事前準備(※)について書きましたが、 VBEを開くときに使う [開発] タブ、デフォルトでは非表示なのです。
そこで今回は、EXCELで [開発] タブを表示する方法を書いていきます!
※そちらの記事はこちら↓
[開発] タブを表示する手順
オプション画面の表示
まずは、Excelのツールバーから [ファイル] > [オプション] でオプション画面を開きます。
左の [リボンのユーザー設定] をクリックしておきましょう。
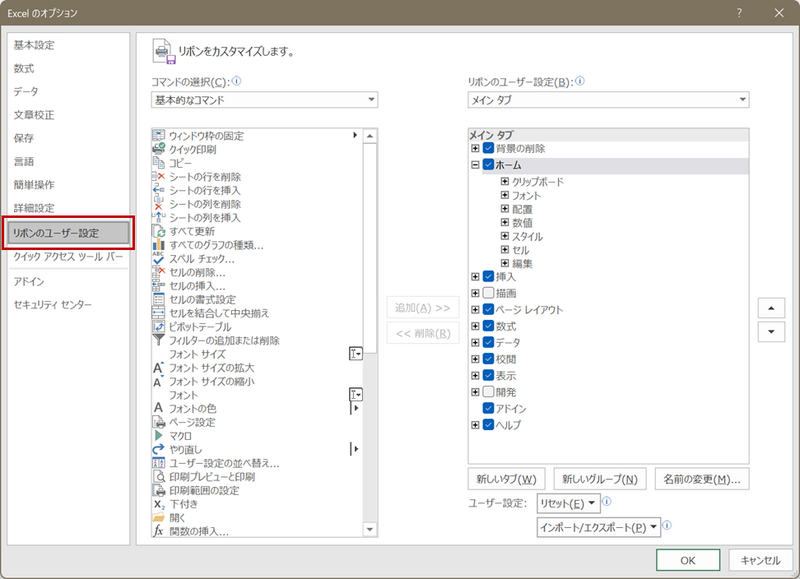
表示項目の設定
右側に表示項目の一覧が並んでいます。 "開発" にチェックし、右下の "OK" を押します。
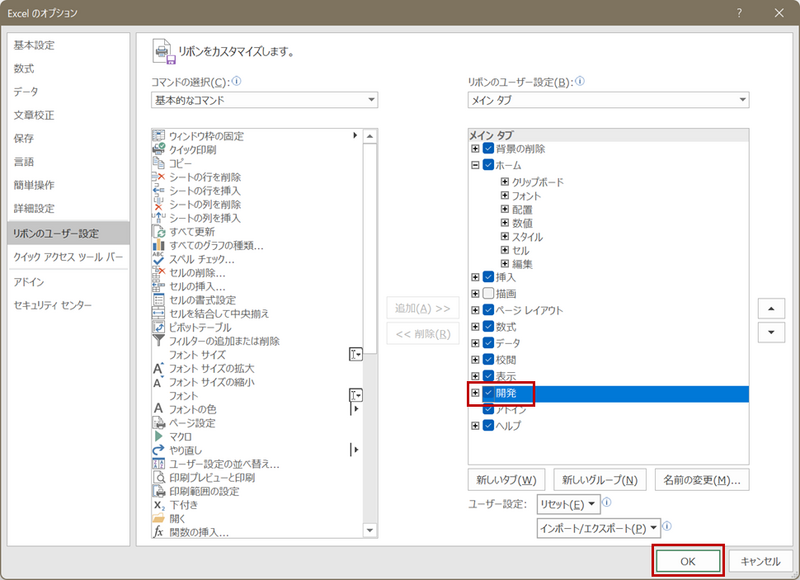
完了!
[開発] タブが表示されました!

おわりに
以上、EXCELで [開発] タブを表示する方法でした!
参考になれば嬉しいです。
最後までお読みいただきありがとうございました( ´ ▽ ` )ノ
ではでは、また別のブログで♪
【VBA】コードを書くまでの事前準備!
こんにちは、 "ほわいと" です。
見に来ていただきありがとうございます♪
Excelを使っていると、VBAで自動化したくなることが多々あります。
が、最初の設定ってどうしても忘れがち。毎回調べている気がします…。
そこで今回は、備忘も兼ねてEXCELでVBAコードを書くまでの事前準備手順を残します!
VBAコードを書くまでの手順
VBEの起動
まずはVBAコードを書くための画面(VBE)を起動します。
Excelのツールバーから [開発] > [Visual Basic]
または
[Alt] + [F11] キー
で起動できます。
※ [開発] タブが表示されていない場合はこちら↓
VBEのオプション設定
次にオプションを設定します。
VBEのツールバーから [ツール] > [オプション] を開きます。
以下にチェックをつけましょう。
・ [変数の宣言を強制する]
VBAでは変数の明示的な宣言は必須ではありません。しかし、変数を宣言しないとコードが読みづらくなったり、変数のスペルミスで意図せず別変数が定義されてしまうおそれがあるため、チェックをつけて変数宣言を強制しておくのがおすすめです。
VBEの参照設定 (任意)
こちらは任意の設定です。
VBEのツールバーから [ツール] > [参照設定] を開きます。
必要に応じてチェックをつけましょう。
VBAでコマンドプロンプトを呼び出す場合
→Windows Script Host Object Model
VBAでOutlookを呼び出す場合
→Microsoft Outlook XX.X Object Library
にチェック!
標準モジュール挿入
次に、VBAコードを書き込む場所(標準モジュール)を用意します。
VBEのツールバーから [挿入] > [標準モジュール] をクリックして挿入します。
初めて挿入する場合は、 “Module 1” という名前がついているはずです。ダブルクリックして開いておきましょう。
※挿入した標準モジュールを削除したい場合はこちら↓
※既存の標準モジュールファイルをインポートしたい場合はこちら↓
Sub プロシージャの記述
ダブルクリックで開いた標準モジュールの中にVBAコードを記述します。
“Sub” と “End Sub” と記述し、これらに囲まれた中に具体的なコードを書き込みます。
Sub example()
‘ここに処理を記述
End Sub
おわりに
以上、EXCELでVBAコードを書くまでの事前準備手順でした!
備忘も兼ねてでしたが、VBAを書かれる方の参考にもなれば嬉しいです。
最後までお読みいただきありがとうございました( ´ ▽ ` )ノ
ではでは、また別のブログで♪
【参考書1冊+aで合格できた!】 新資格 “AWS Certified Solutions Architect - Professional“ 勉強方法
こんにちは、 "ほわいと" です。
見に来ていただきありがとうございます♪
先日、 "AWS Certified Solutions Architect - Professional" に合格しました!
本記事では、実際に合格できた勉強方法を紹介していきます。
“AWS Certified Solutions Architect - Professional" とは?
概要
"AWS Certified Solutions Architect - Professional" は、AWSにおける設計や運用などの能力を認定するものです。
AWSの認定資格は、基礎、アソシエイト、プロフェッショナルの3つのレベルで用意されていますが、 このうち一番上の(!)プロフェッショナルレベルの資格となります!
詳しくはこちら↓
試験について
以下のような試験です。
試験時間、長く思えるけど全然余裕なかったです。。
- 出題形式:選択式
- 試験時間:180分
- 受験料(税抜):30,000円
- 出題数:75問
- 合格ライン:750点/1000点
- 前提資格:なし
詳しくはこちら↓
受験理由
仕事ができるようになるために資格取得をがんばっており、その取り組みの一環です。
がんばり始めた経緯はこちら。。↓
業務でAWSを触ることがあり、AWSについて少しでも知識を身につけたいと思い受験しました。
勉強方法
市販の参考書と、AWSが公開しているサンプル問題を使用して勉強しました。
参考書
以下の参考書で勉強しました。
https://www.amazon.co.jp/AWS認定資格試験テキスト-問題集-AWS認定ソリューションアーキテクト-プロフェッショナル-山下光洋/dp/4815609063
まずひととおり章末問題も解きながら最後まで読んで (完全に理解できてなくてもOK!) 、巻末の模擬試験を3周しました。
模擬試験と言っても、実際に時間を測って一気に全部解くことはせず、休みの日に少しずつ分割して解いていきましたね。
模試の解説を確認する際に、不明点や覚えきれてないなというところがあれば、該当する章を読み直して理解を深めていきました。
サンプル問題
試験直前にはAWSのサンプル問題①、サンプル問題②を解きました。
※2023/8/20追記 いまはサンプル問題①も②も同じpdfにリンクされるようになったようです。受験したタイミングが試験のバージョンアップ直前だったため、当時は旧試験、新試験両方のサンプル問題が公開されていました。
それぞれ10問ずつありますが、ほとんど重複しているので実質10問ちょっとですね、問題数少ないけど念のため。。
コメント
今回使った参考書、初っ端から「この本以外での勉強もしておいたほうがよい」みたいに書いてあって、これプラスわずかなサンプル問題だけで大丈夫か⁈と心配でしたが、無事合格できましたヽ(^o^)丿やったー
さすがにプロフェッショナルともなるとわたしにとっては本当に難しくて、模擬試験2周目のときでも初見に思えるくらい全っ然理解が追いついていませんでした。。
それでも3周目に突入すると、それまでとは打って変わっていろいろとわかるようになっていて、同じ問題をわかるまで繰り返すことって大事だなとしみじみ思いました。
合格するのに十分な参考書だと思います!
おわりに
以上、 "AWS Certified Solutions Architect - Professional" に受かった勉強方法の紹介でした!
これから受験する方の参考になれば嬉しいです。
最後までお読みいただきありがとうございました( ´ ▽ ` )ノ
ではでは、また別のブログで♪